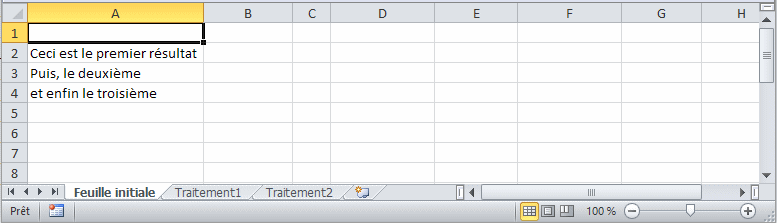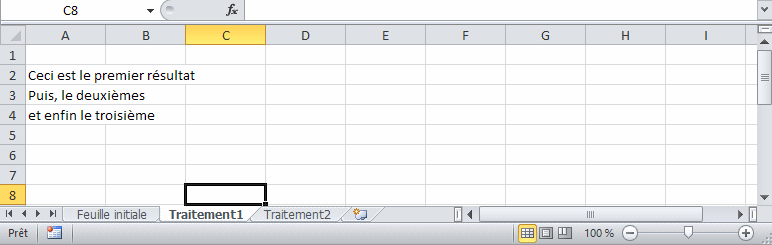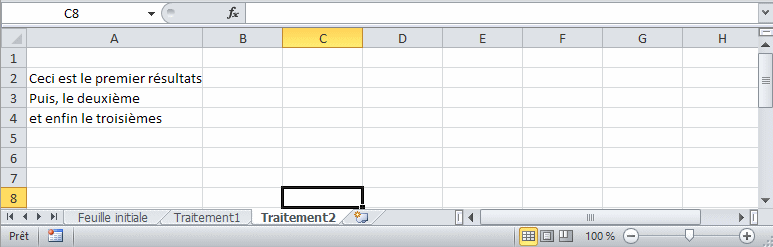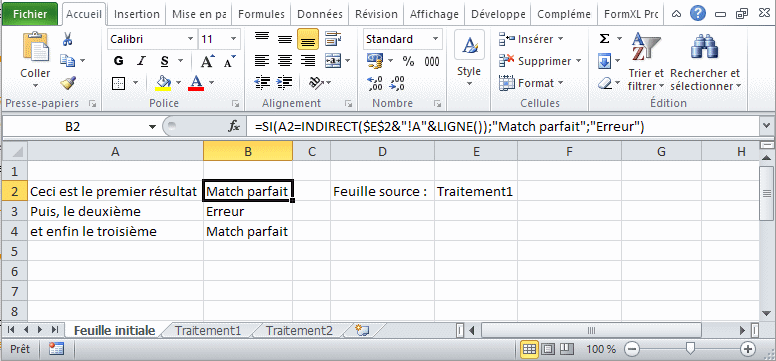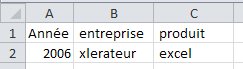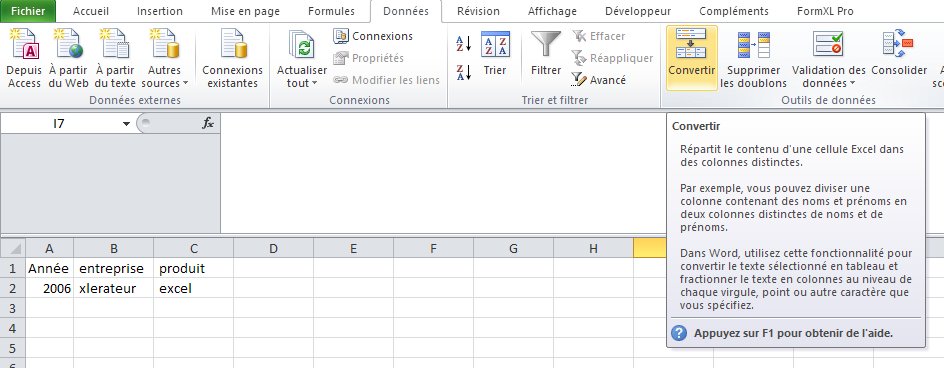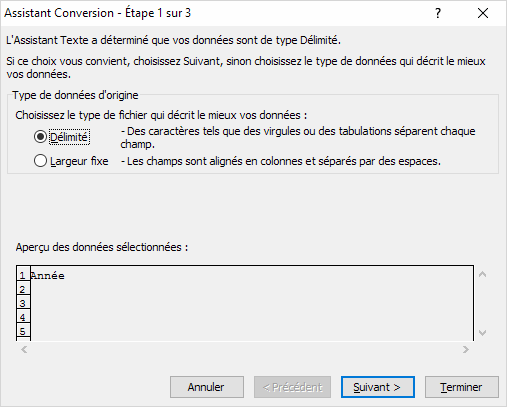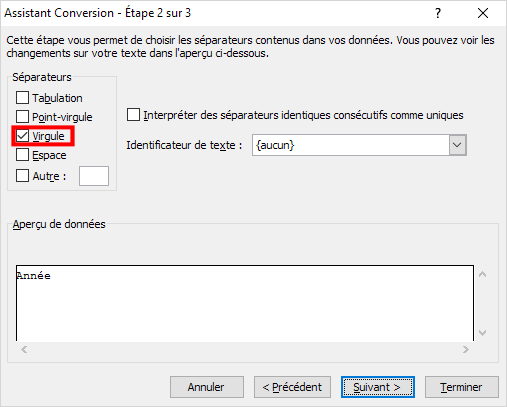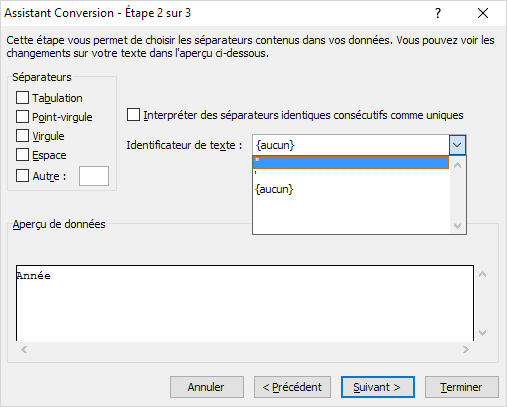Bonjour à tous,
Il est parfois utile d'ajouter une calculatrice à Excel. Evidemment, il est très rapide de taper =1+1 dans une cellule pour avoir le résultat, mais bon, on ne sait jamais 🙂
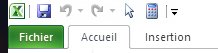
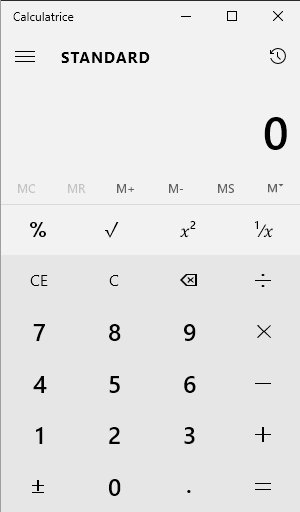
De plus, avec windows 10, cette calculatrice a été grandement améliorée :
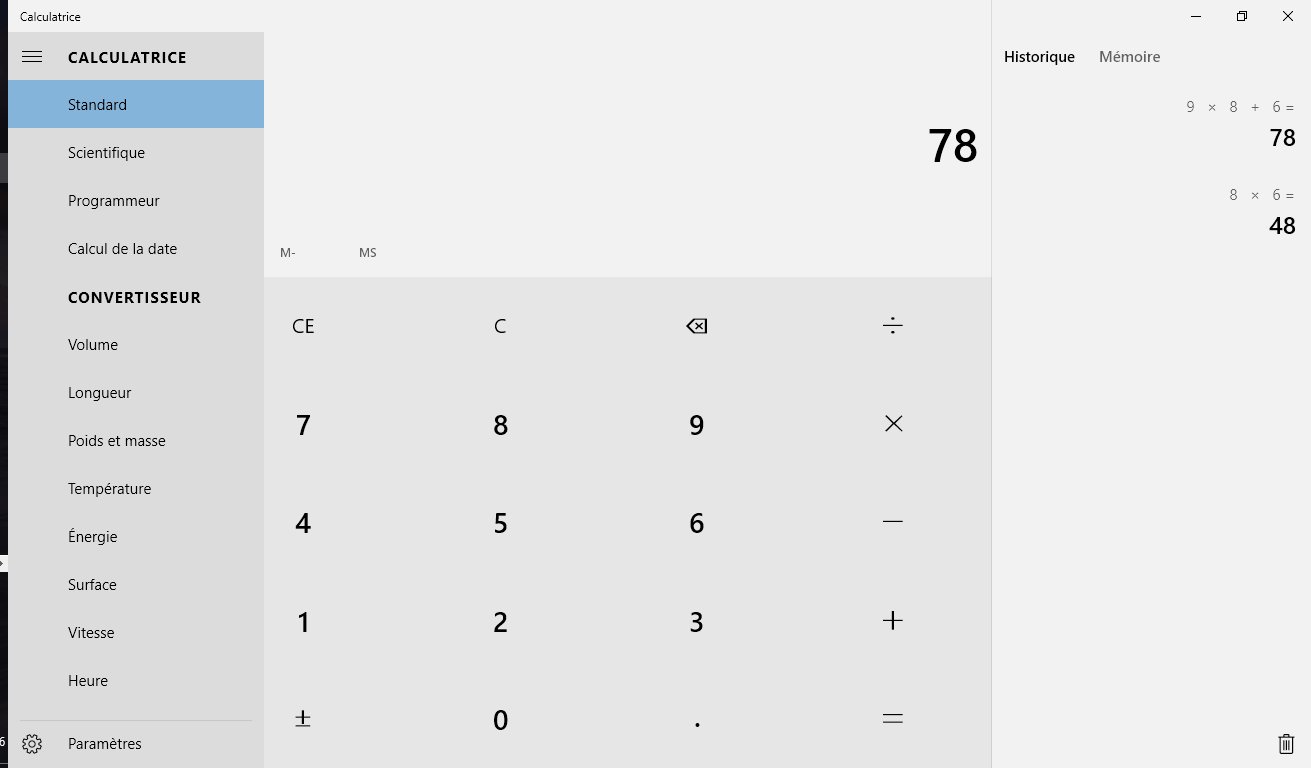
Donc, pour afficher cette calculatrice :
- clic sur le bouton tout à fait à droite de la barre d'accès rapide et choisir Autres commandes
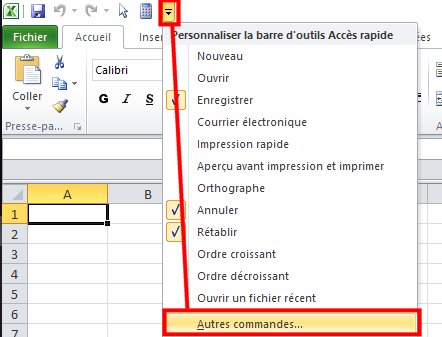
(on peut aussi passer par Fichier - Options)
- Puis choisir le menu déroulant "Toutes les commandes"
- Si ce n'est pas déjà fait, sélectionner aussi "Pour tous les documents"
- Puis Calculatrice (cliquez sur la liste de choix et taper C) et choisir Ajouter
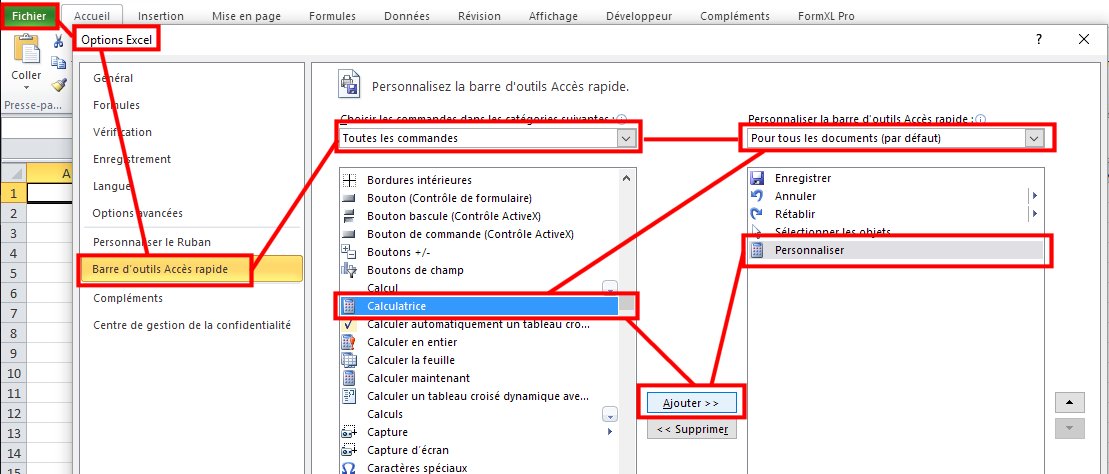
Amusez-vous bien !
Gaetan