Bonjour à tous,
Il y a des endroits comme ça dans Excel, on dirait qu'ils disparaissent !
En voici quelques-uns...
Personnellement, je laisse la majorité de ces options par défaut et il est rare que j'ai à les changer...C'est peut être aussi pour cela que j'oublie où elles se trouvent !
Ajouter ou enlever la fonction LireDonnéesTabCroisDynamique
Cette fonction apparaît automatiquement lorsque l'on fait référence à une cellule d'un tableau croisé dynamique. Elle est parfois très utile dans certaines circonstances spécifiques, notamment lors de la gestion de larges bases de données.
Pour la désactiver, aller dans Fichier - Options - Formules et décocher :
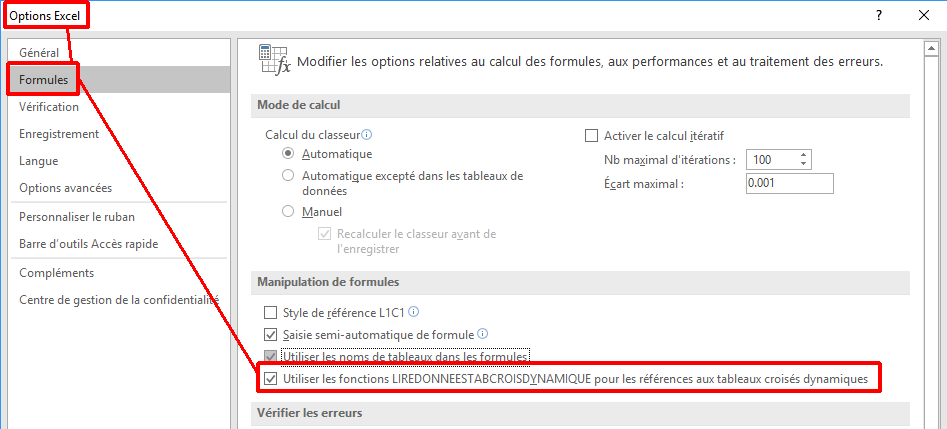
Ajouter ou enlever les noms de table dans les formules
Dans une table, par défaut, la formule va faire référence au nom de la table et de ses colonnes. Ceci reste une excellente pratique, mais dans certains cas, on veut revenir à une formule normale.
Pour cela, aller dans Fichier - Options - Formules et décochez :
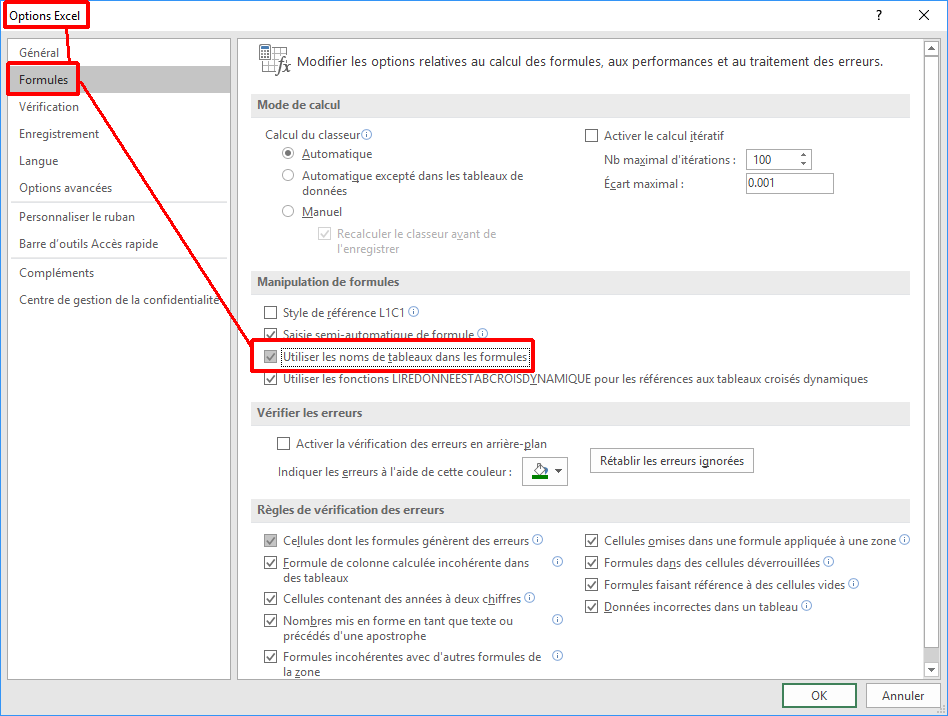
Ajouter ou enlever la recopie automatique des formules dans les tables
Si vous ajoutez une formule dans une table, par défaut, elle sera automatiquement recopiée vers le bas. Une fois celle-ci recopiée vous pouvez la désactiver en allant sur la dernière cellule et en cliquant sur le bouton en bas à droite de la cellule :
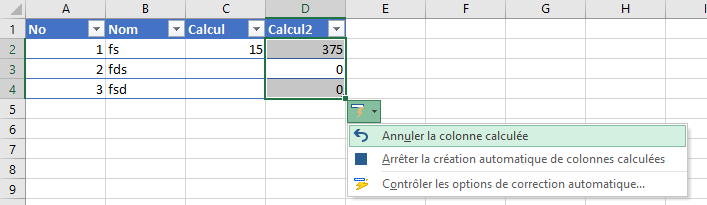
Ici, vous avez aussi accès aux options qui permettent de désactiver cette fonctionnalité de manière permanente, au lieu d'une seule fois. Ceci est aussi accessible via Fichier - Options - Vérification - bouton "Options de correction automatique" et enfin, l'onglet "Mise en forme automatique au cours de la frappe".
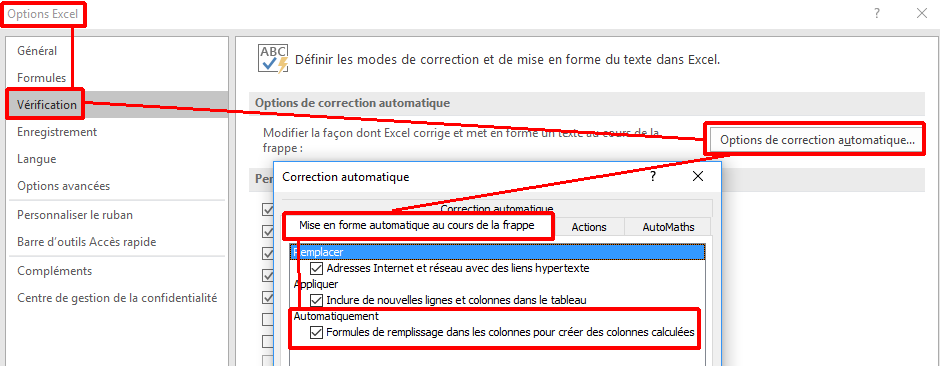
Modifier les listes personnalisées
Voici une autre option qui a été planquée dans un recoin sombre et obscur. Elle est parfois bien pratique si vous avez souvent à compléter des listes personnalisées.
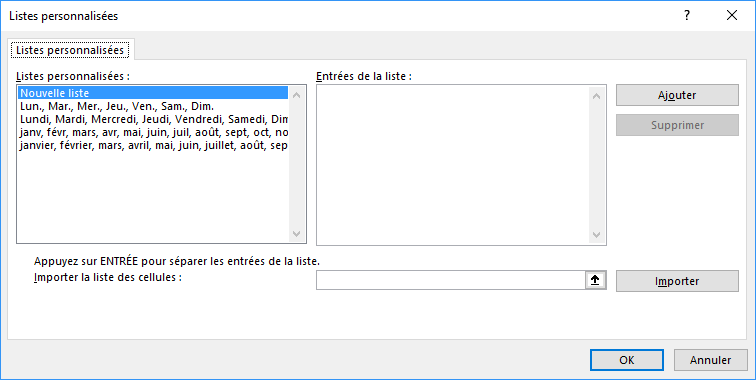
Pour y accéder :
Fichier - Options - Options avancées, et tout en bas, cliquer sur le bouton "Listes personnalisées"
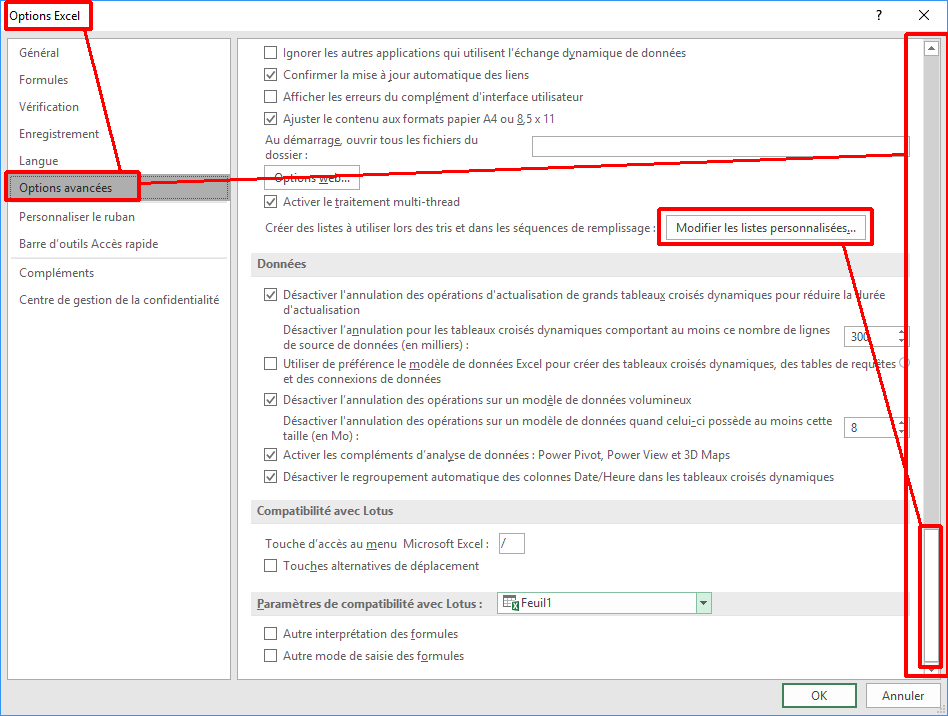
Enlever dans VBE le message d'erreur de saisie
Lorsque vous faites une erreur en VBA, un message d'erreur de saisie apparait :
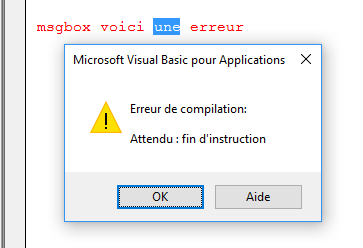
C'est très bien au début, mais ça devient vite lassant. De fait, vous pouvez désactiver ce message en allant dans Outils-Options
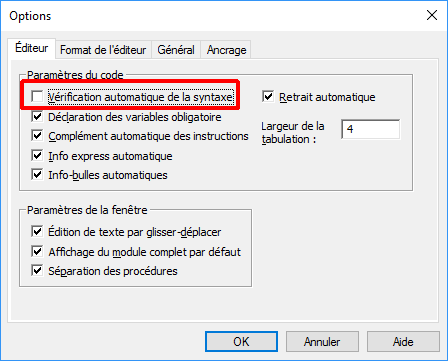
En espérant que cet aide-mémoire vous soit utile.
N'hésitez pas si vous en connaissez d'autres !
A bientôt.
Gaëtan
![]()
