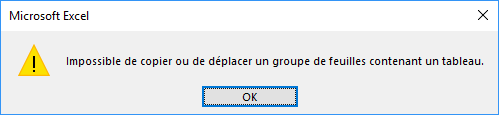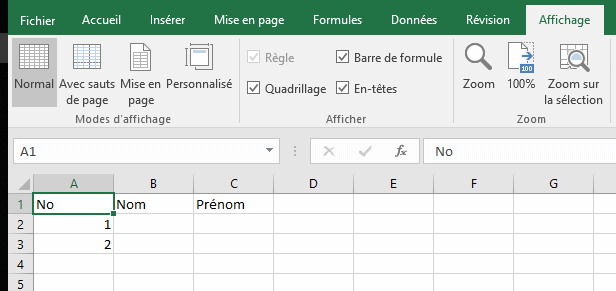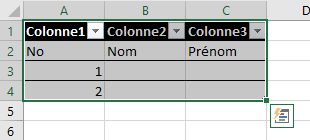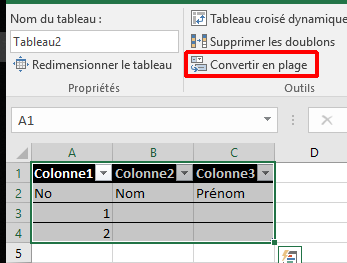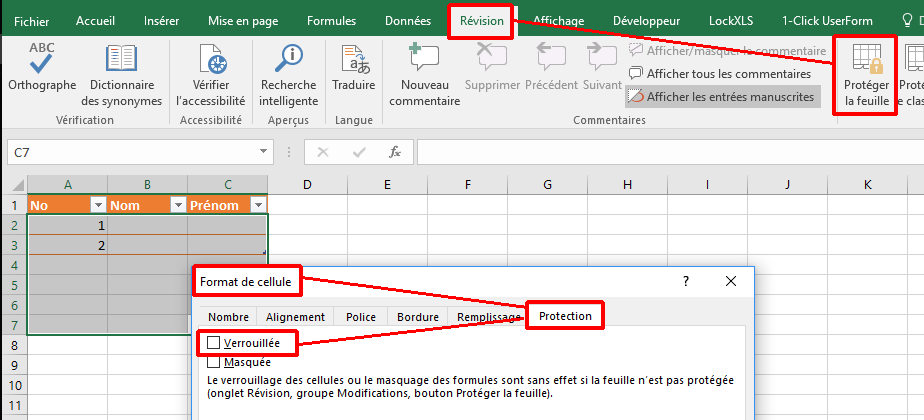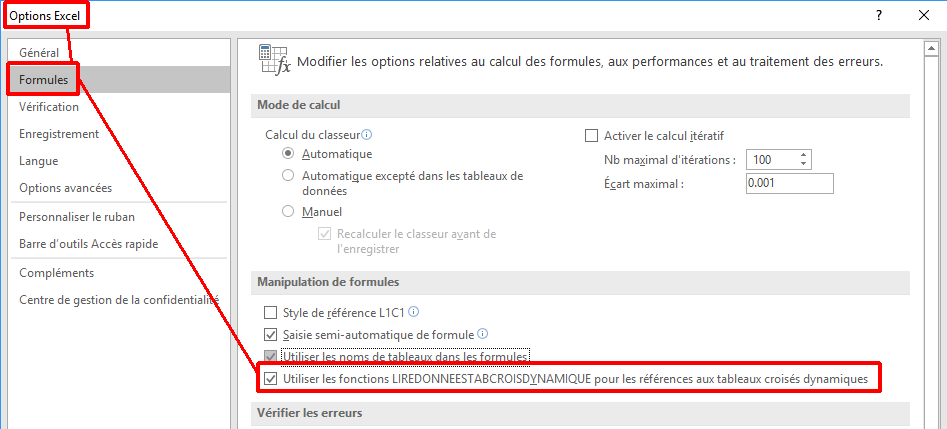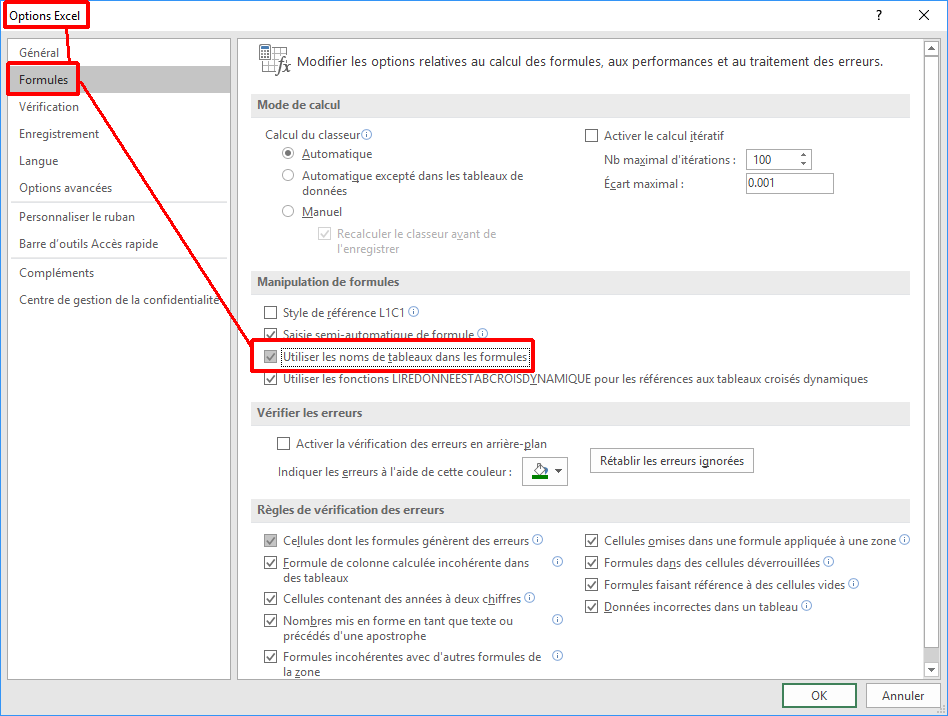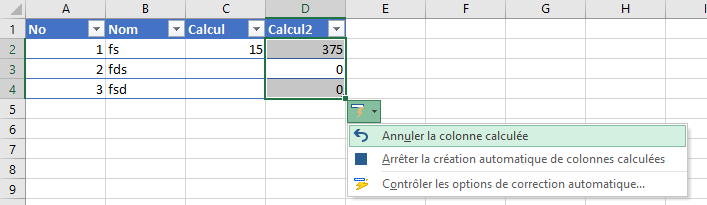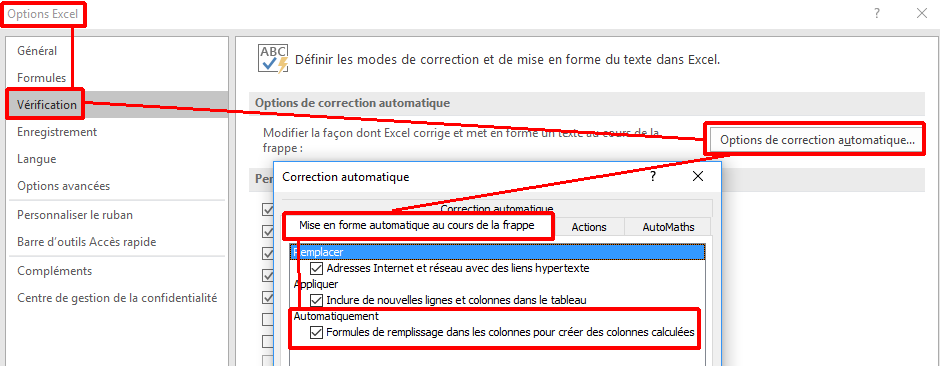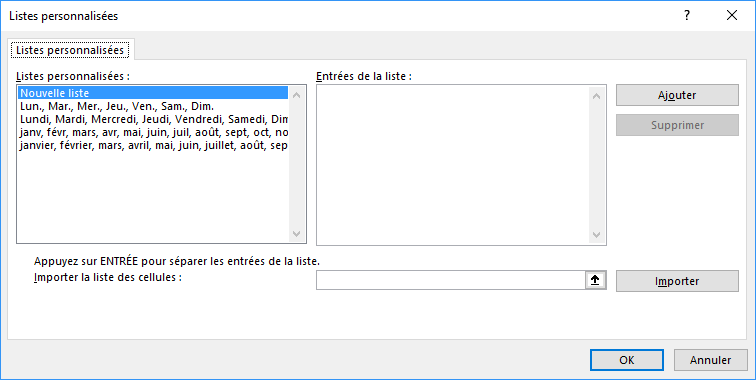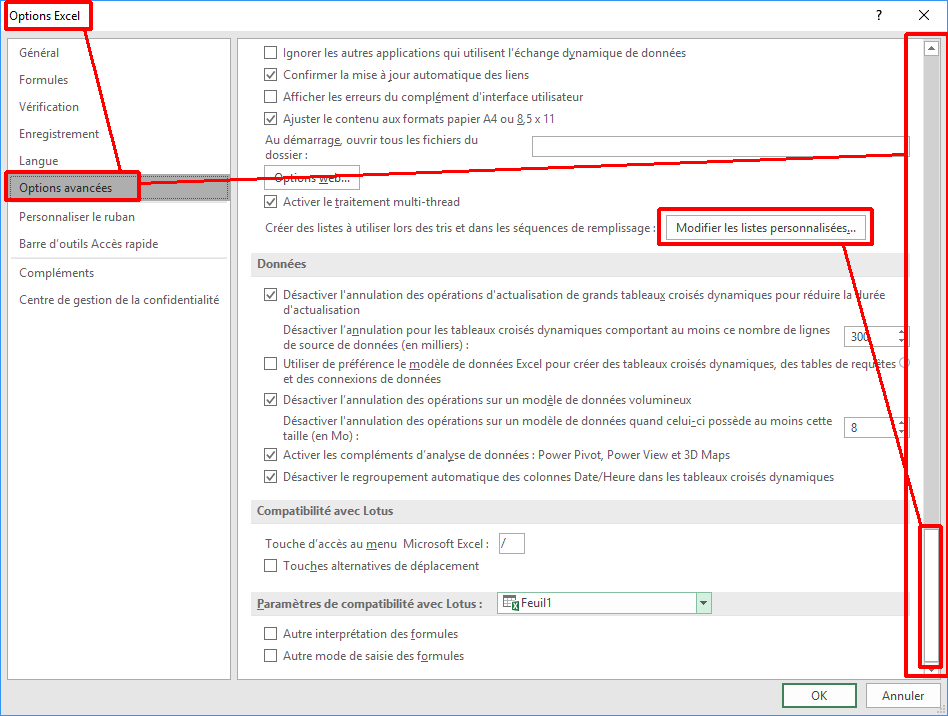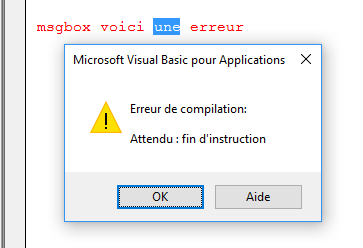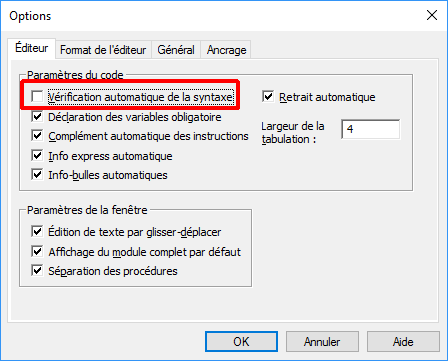Avant de commencer la liste, clarifions au préalable que j'utilise les tableaux extrêmement souvent et que je les adore. Pour créer des listes dynamiques, pour assurer que le tableau croisé dynamique est bien connecté à toutes les données, ou encore pour conserver les validations et formules, c'est un outil fantastique.
Donc, voici les 4 dangers des tableaux sous Excel :
1/ Copier un groupe de feuilles vers un autre classeur
Si dans votre groupe de feuilles, vous avez des tableaux, il sera alors impossible de copier les feuilles sur un autre classeur. Vous aurez le message suivant:
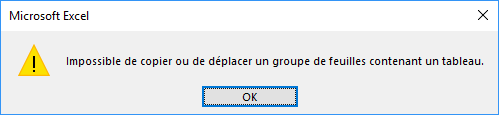
Si le nombre de feuilles n'est pas trop important, on peut copier toutes les feuilles sans tableaux. Ensuite, on copie une à une les feuilles ayant un tableau. En général, j'essaie d'éviter au maximum ce genre de manipulations, les liens entre feuilles et les noms sont parfois assez sioux à gérer.
Une solution possible en VBA (Anglais):
https://blogs.office.com/2009/08/31/copying-worksheets-with-a-list-or-table/
2/ Ajouter une vue personnalisée (onglet affichage) ne va pas fonctionner si vous avez un tableau :
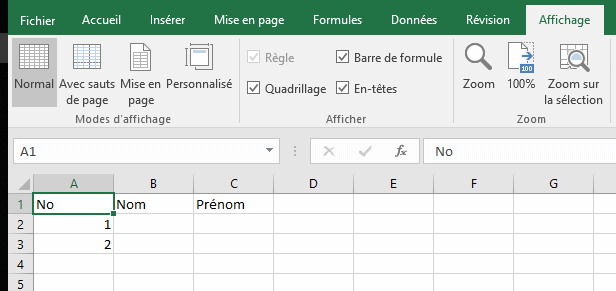
3/ La case "Mon tableau comporte des en-têtes n'a pas été cochée"

Ce qui nous donne le problème suivant :
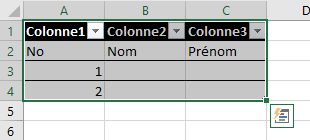
Si vous avez fait cette erreur, la solution est très simple, il suffit d'annuler :
CTRL + Z
La solution extrême s'il est trop tard pour annuler, consiste à convertir le tableau en plage, puis supprimer la ligne de titre ajoutée et finalement recréer le tableau.
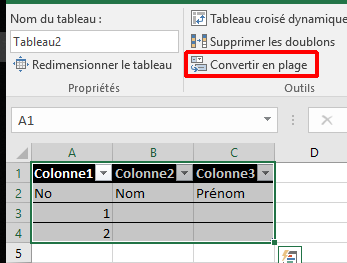
4/ Etendre le tableau sur une feuille protégée
Lorsqu'on ouvre les propriétés de la cellule pour déverrouiller une plage, puis que l'on protège la feuille, le tableau ne s'étend plus automatiquement. Ainsi, la touche TAB n'ajoute plus de nouvelles lignes, et si l'on ajoute une nouvelle entrée en dessous du tableau, le tableau ne s'étend pas automatiquement. A priori, en dehors d'une solution en VBA, il semble ne pas y avoir d'autes possibilités...
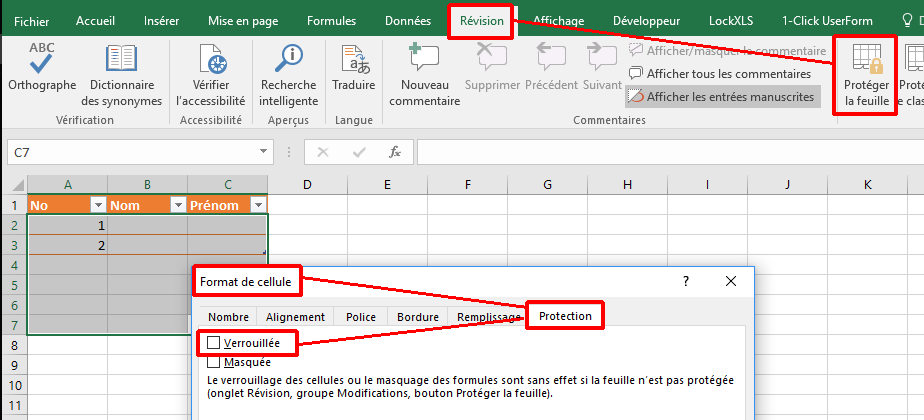
Il y a encore un problème que je n'ai pas abordé et qui concerne les mises en formes conditionnelles, mais ça sera pour une prochaine fois 🙂
A bientôt.
Source et autres discussions à ce sujet:
https://www.xlerateur.com/vba-excel/2017/03/14/aide-memoire-les-options-dexcel-dont-on-ne-se-rappelle-jamais-5790/
http://blog.contextures.com/archives/2015/04/30/excel-table-doesnt-expand-for-new-data/