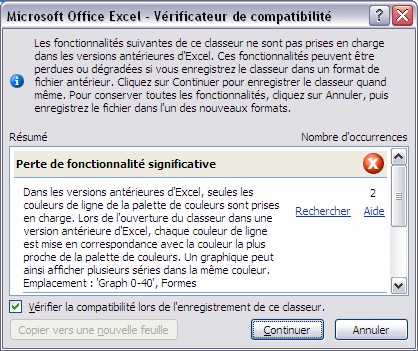A partir des dernières versions d'Excel, l'outil de recherche, accessible par la combinaison CTRL + F (F pour find qui veut dire recherche en Anglais) permet plusieurs options intéressantes :
- Pour y accéder, cliquez sur le bouton Options>>.
- Vous pourrez alors recherchez sur la feuille, mais aussi sur l'ensemble du classeur (premier menu déroulant.
- Vous pouvez aussi choisir de respecter la casse (majuscule ou minuscule).
- Vous pouvez chercher la totalité du contenu de la cellule.
- Une des options les plus intéressantes est le bouton "Rechercher tout" qui permet d'afficher l'ensemble des endroits où se trouvent ce qu'on recherche. On peut ainsi naviguer très rapidement dans le classeur à la recherche de la bonne formule; il suffit pour cela de cliquer sur un des résultats de la recherche.

Finalement, vous pouvez aussi faire une recherche par format, ce qui peut s'avérer intéressant si vous utilisez beaucoup de format, par exemple, en associant une signification précise à une certaine couleur. Ainsi, dans certaines applications, on peut décider de mettre en jaune clair toutes les cellules devant être saisies, ou encore, mettre en grisé foncé toutes les cellules contenant des formules ne devant pas être effacées.
Donc, cette fonction peut s'avérer très pratique dans bon nombre de cas.
Bon apprentissage
Gaetan