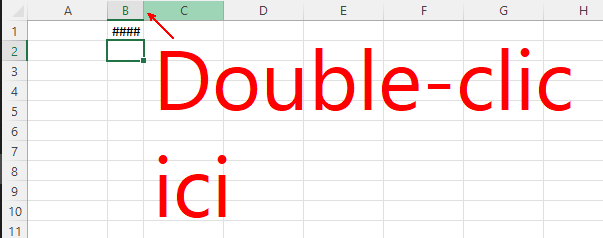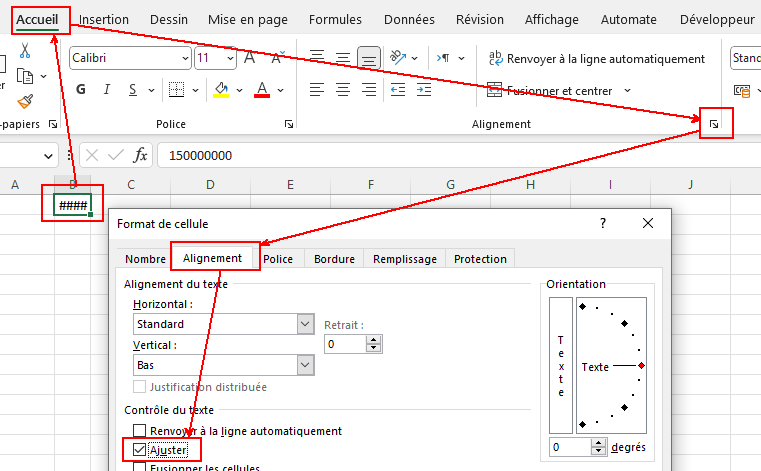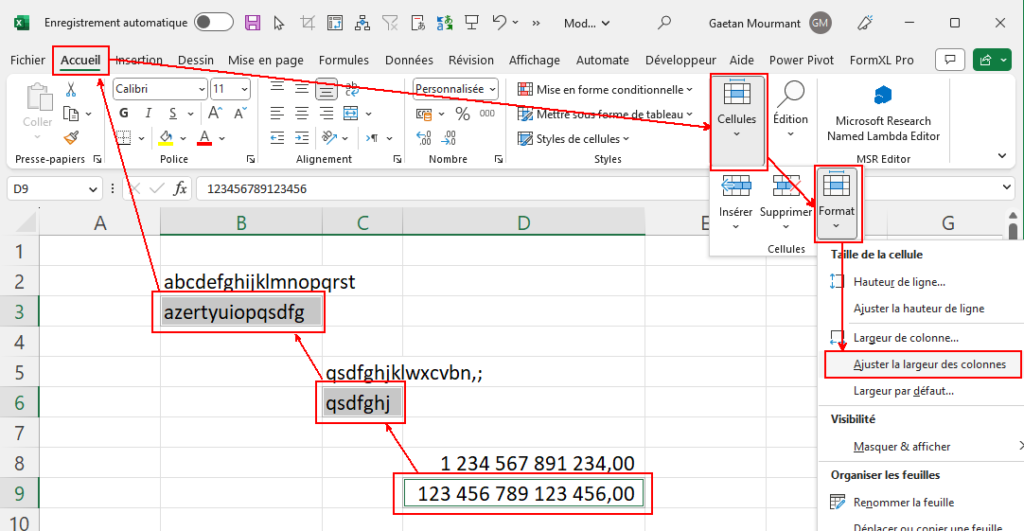Il y a encore un an, on pouvait faire ce genre de choses avec des imbrications de filtre, maintenant c'est encore plus rapide avec CHOISIRCOLS.
Voici la fonction finale,
=TRIER(
FILTRE(
CHOISIRCOLS(T_Clients;EQUIVX(J1:N1;T_Clients[#En-têtes]));
(T_Clients[Montant]>H1)*
(ESTNUM(EQUIVX(T_Clients[Pays];T_PaysFiltre[Pays]))
)
)
)En bonus, le fichier inclut une petite surprise en plus pour gérer une liste de validation qui va diminuer en fonction des valeurs choisies précédemment.
Important : dans la vraie vie, il ne faut jamais mélanger les tableaux structurés avec les ressortis ou extractions, c'est trop dangereux, par exemple en cas de suppression de lignes. Je l'ai fait ici uniquement pour des raisons pédagogiques.
Pour recevoir le fichier et ne rien rater des nouveautés d'Excel, inscrivez-vous ici :
Merci à toute la communauté excellienne pour ces excellentes idées, entre autres :