Comme avec toute nouvelle technologie, le plus frustrant est de savoir qu'il est possible de faire quelque chose, mais de passer des minutes, heures, dizaines d'heures à trouver comment faire.
Malheureusement, PowerQuery ne fait pas exception.
Voici un exemple :
Comment importer ou connecter un fichier texte et recopier vers le bas les valeurs.
C'est une fonctionnalité très utile dans de nombreux cas, par exemple, si vous faites l'extraction de données comptables et que les données sont organisées comme ceci :
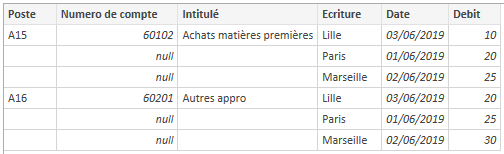
A priori tout à l'air ok, et on va utiliser PowerQuery pour se connecter au fichier :
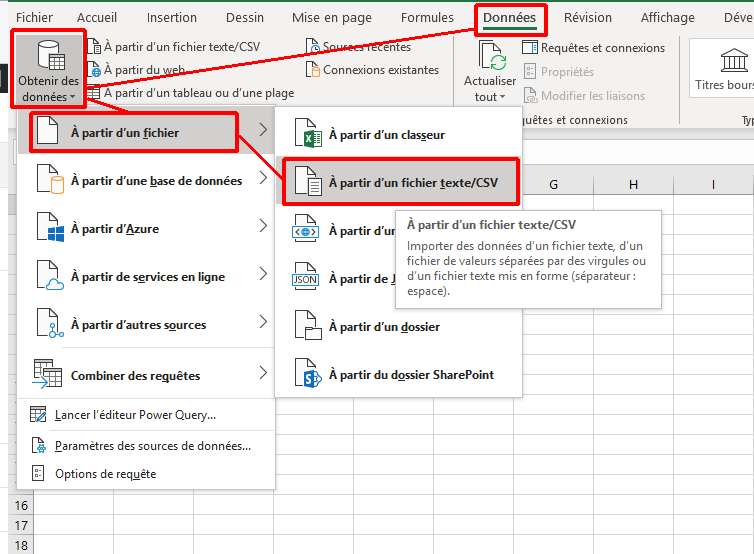
De là, on sélectionne le fichier et on transforme les données dans PowerQuery.
Tout semble bien fonctionner, et on peut remplir les vides, malheureusement, le résultat n'est pas celui attendu, et rien ne se passe pour la première colonne. Pourquoi ?
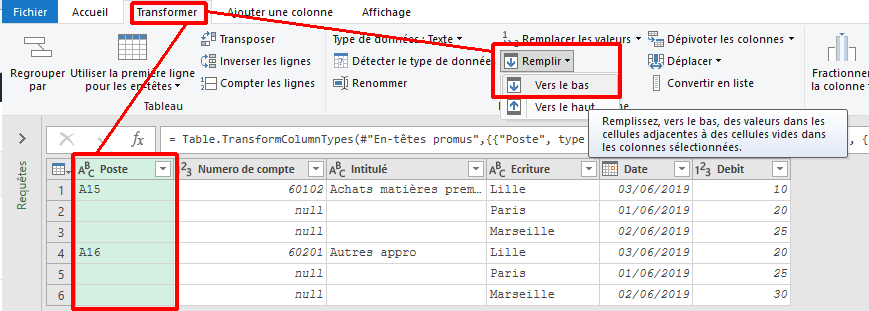
La solution est de remplacer les celllules vide par null. Attention, null ne prend pas de majuscule, sinon ca ne fonctionnera pas. D'ailleurs dans la colonne de droite, on voit les données null, probablement parceque PowerQuery a reconnu des nombres.
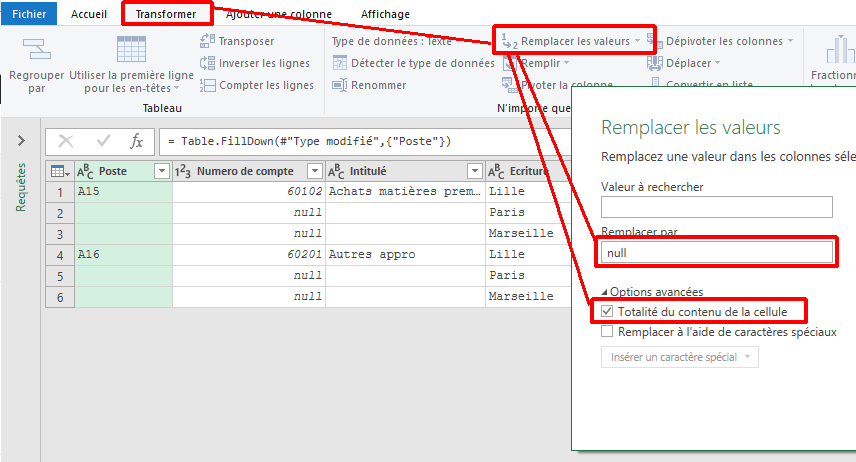
D'où
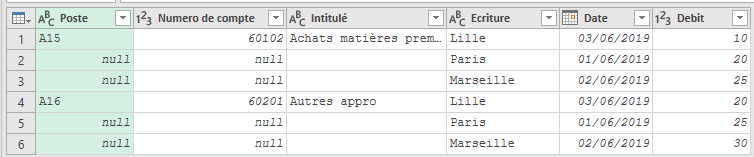
Il ne reste plus qu'à recopier vers le bas comme vu précédemment et on obtient ceci :
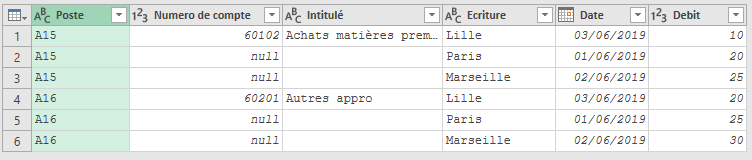
On peut aussi faire la même chose avec les 3 premières colonnes en une fois, en les sélectionnant toutes en premier lieu.
En espérant que cette astuce vous fasse gagner des heures de recherche !
Et si vous voulez allez plus loin, n'hésitez-pas à vous procurer ma formation sur les tableaux croisés dynamiques et PowerQuery. J'y ai recensé toutes les erreurs qui m'ont pris du temps à trouver !
Bonne journée.
Gaëtan


