Bonjour à tous,
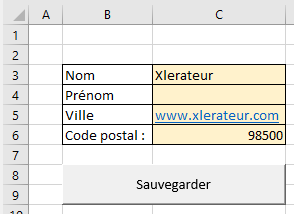
Pour construire un prototype de saisie destiné à un usage limité, voici une petite procédure qui peut rendre de grands services. Cet exemple ne permet que la saisie, mais pas la modification ou la suppression de données.
Cet exemple sert à démontrer l'utilisation de certaines fonctionnalités du VBA en interaction avec Excel.
On notera :
- Utilisation d'une variable pour identifier la nouvelle ligne à saisir.
- Utilisation de noms de plages définis dans Excel pour rendre l'application robuste. Par exemple, l'ajout, la suppression, la modification ou le déplacement de lignes ou de colonnes est possible dans une large mesure. A l'inverse, si vous aviez utilisé des références statiques du style Range("D2"), celles-ci ne sont pas du tout robustes en VBA-Excel.
Voici une petite vidéo qui démontre la construction du fichier :
On peut aller une étape plus loin en créant une boucle qui va parcourir toutes les colonnes. Dans le fichier joint (mais pas dans la vidéo), j'ai aussi géré le fait de mettre la table de données dans une autre feuille :
De plus, en transformant la plage en tableau, l'ajout des lignes étend automatiquement le tableau vers le bas.
Pour ajouter un nouveau champ, il faut simplement définir deux noms et modifier le code VBA en ajoutant le nom du champ dans l'array:
- Saisie_NomNouveauChamp
- Col_ NomNouveauChamp
- arrColonnes = Array("Nom", "Prenom", "Ville", "CodePostal", " NomNouveauChamp")
Bonne continuation.


