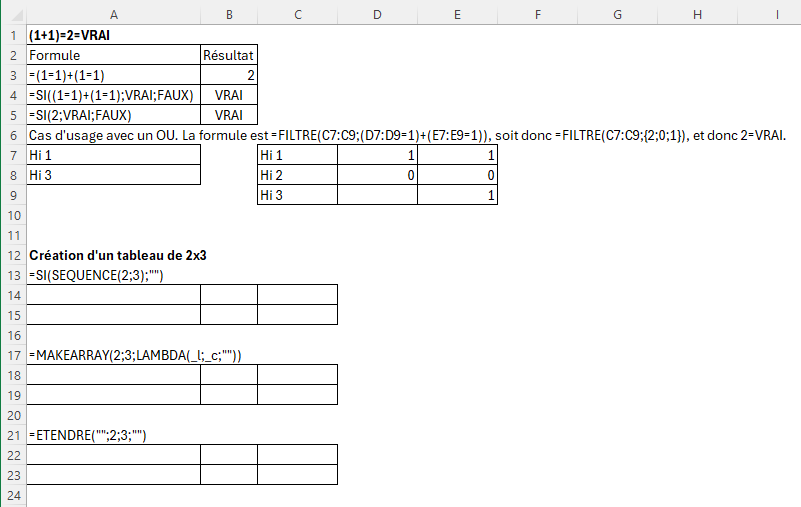Quand 1+1 = 2 est considéré comme VRAI par Excel...
C'est un résultat parfaitement normal pour Excel, mais contre-intuitif et qui est détourné dans plusieurs situations.
Par exemple pour simuler un OU
=FILTRE(C7:C9;(D7:D9=1)+(E7:E9=1))
ou bien pour créer des matrices vides
=(SI(SEQUENCE(2;3);"")
des alternatives plus explicites existent aussi, comme MAKEARRAY ou ETENDRE:
=MAKEARRAY(2;3;LAMBDA(_l;_c;""))
=ETENDRE("";2;3;"")
Le petit fichier de démonstration :