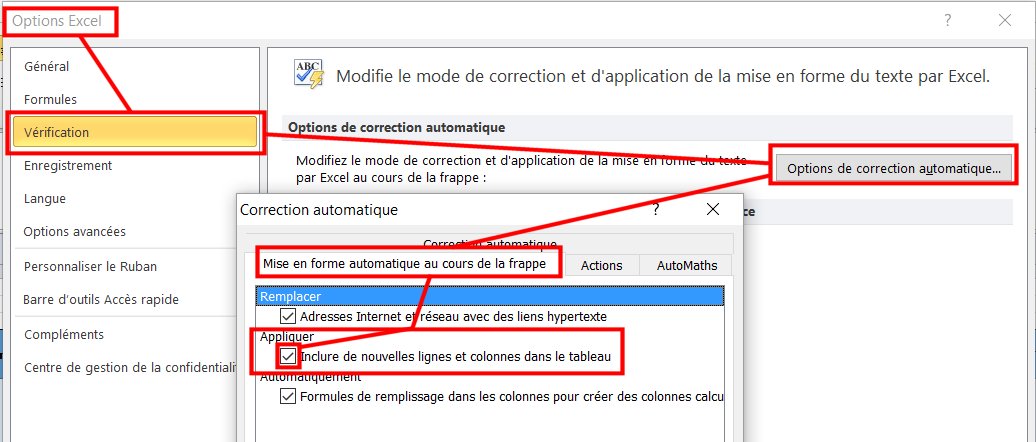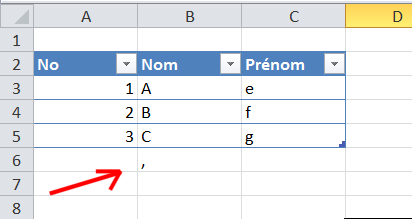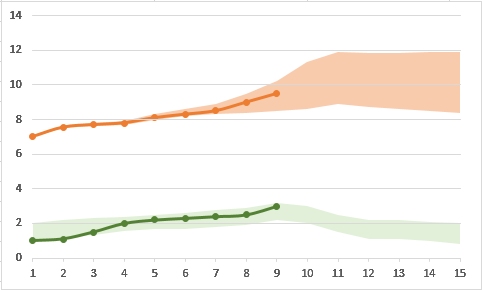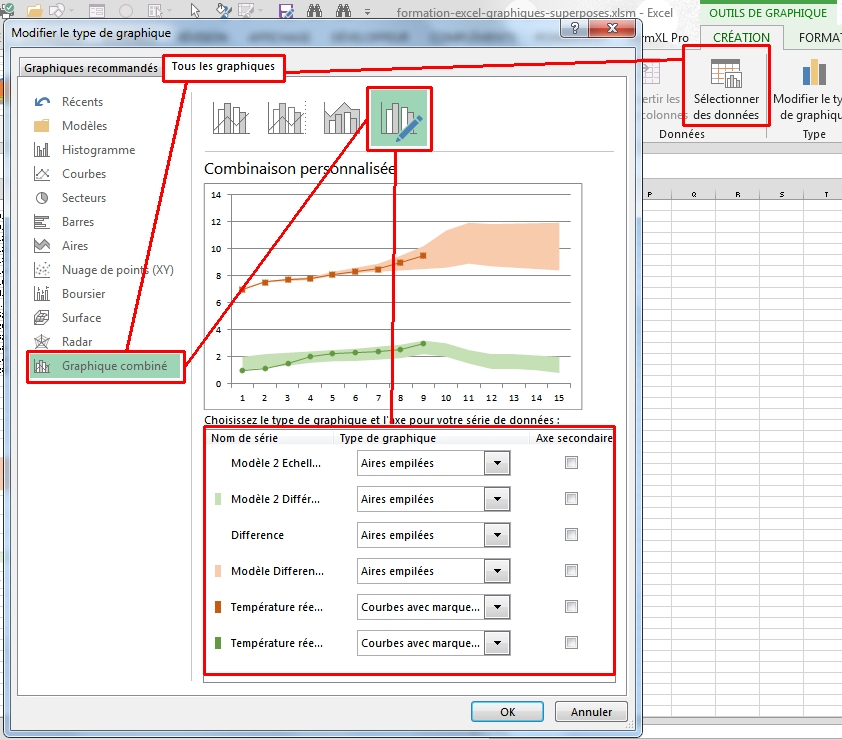Bonjour à tous,
Lors de l'analyse de formules complexes, il peut être utile de calculer pas à pas la formule grâce à la touche F9 :

Plus précisément, la manœuvre consiste à sélectionner une partie de la formule, et appuyer sur la touche F9.
Attention cependant à ne pas valider la formule, sinon vous remplacez les références par leurs valeurs et vous perdez l'interactivité;
On sortira donc de la formule en utilisant la touche ECHAP.
Et en vidéo :
Une autre méthode consiste à utiliser l'évaluateur de formule, présent dans le groupe Audit de l'onglet Formules :
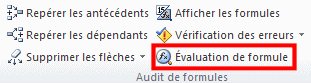
L'évaluateur est intéressant, mais n'est pas le plus efficace.
Amusez-vous bien !
Gaëtan