Dans le cadre du déploiement d'un fichier pour de multiples utilisateurs, il est parfois pratique de pouvoir copier celui-ci à plusieurs endroits pour que tout le monde ait une copie à jour. Évidemment, ca serait mieux si le fichier était directement multi-utilisateur, mais parfois on n'a pas le choix !
Voici donc un petit fichier qui automatise ce processus : CopierMultiplesFichiers.XLSM
L'essentiel du code est :
Sub CopierFichier()
Dim rgeCell As Range
For Each rgeCell In Range("TableauColEmplacementFinal")
FileCopy Range("CheminCompletFichierSource"), rgeCell.Value
Next
End Sub
On a aussi nommé les plages suivantes :
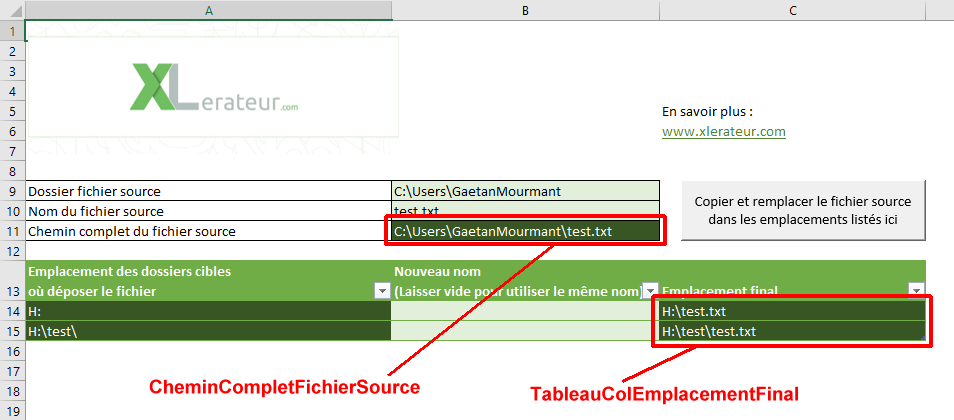
Et on utilise aussi quelques formules pour recréer le chemin complet de chaque fichier.
DROITE : retourne les caractères à droite de la plage
& : permet de concaténer, c'est-a-dire de combiner deux chaînes de caractères ensemble.
Vous pouvez aussi noter que j'utilise une colonne intermédiaire pour entrer manuellement des données, tout en conservant une formule identique à la colonne C.
En espérant que ce petit fichier puisse vous rendre pleins de services !
A bientôt.
Gaetan


