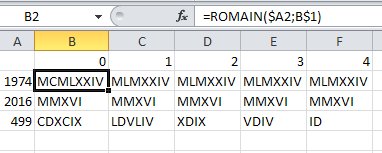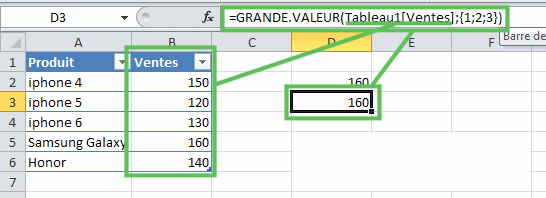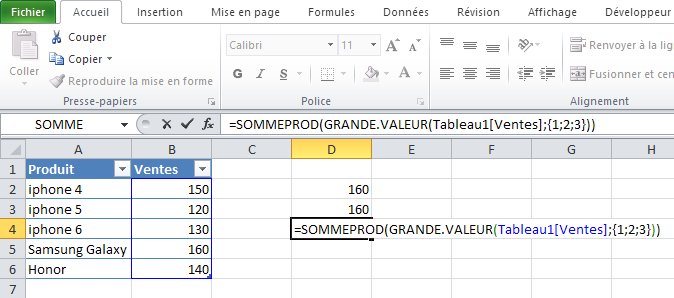Bonjour à tous,
Voici une question assez simple, mais dont la réponse peut paraître contre-intuitive.
Mettons que l'on ait une date et une heure et que l'on veuille combiner les deux :
Super-astuces : CTRL+: pour l'heure courante et CTRL+; pour la date d'aujourd'hui.
La réponse pour les plus pressés : faire simplement = A1 + B1.
Lisez la suite pour plus d'informations 🙂
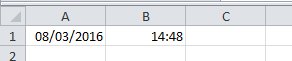
Intuitivement, on pourrait penser qu'une concaténation en utilisant le & serait suffisante.
Malheureusement, la formule =A1&B1 ne donne pas le résultat escompté :

Il faut se souvenir qu'excel conserve les dates comme le nombre de jours depuis le 1/1/1900. Ainsi, si on enlève le formatage en date, on a ceci :
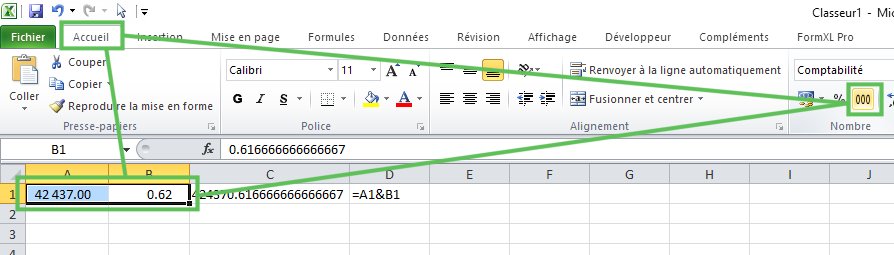
Ce qui explique pourquoi la concaténation transforme les deux nombres en texte.
La solution consiste donc à simplement faire une addition ! Hé oui, c'est aussi "simple" 🙂
D'où :

Puis on met à jour le format de la date,
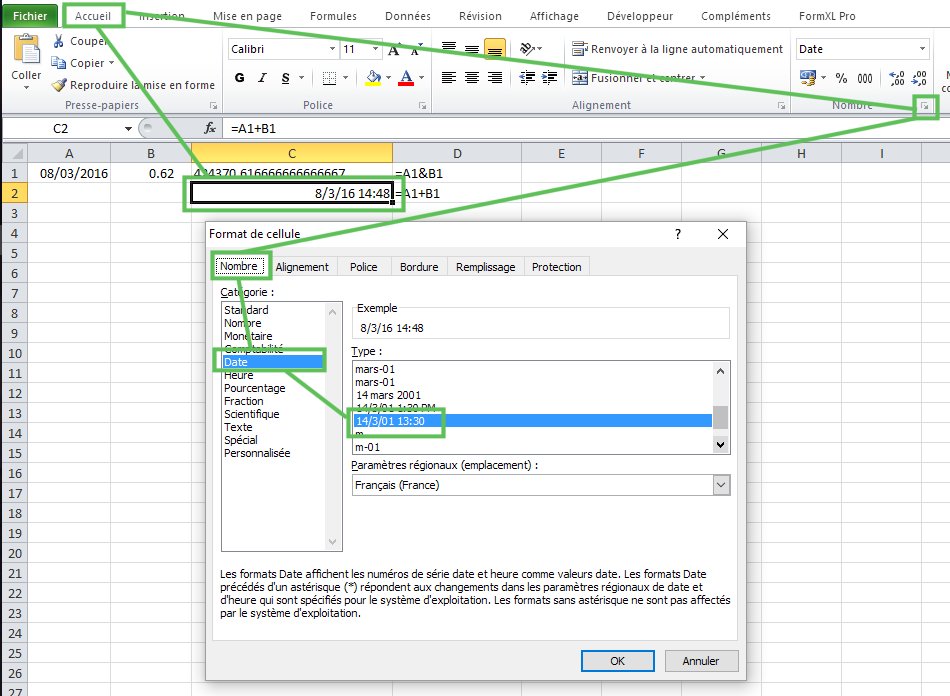
Note : on aurait aussi pu utiliser cette astuce de sioux, mais ca n'est pas vraiment recommandé, car on perd de l'information et il sera difficile de réutiliser la date et l'heure.
=TEXTE(A1;"jj/mm/aaaa")&" "&TEXTE(B1;"hh:mm")
Amusez-vous bien !
Gaetan