Un post récapitulatif pour mes 10 fonctionnalités préférées sur Excel !
On va la faire à la MTV, en commençant par la fin !
10 - Les connecteurs pour dessiner efficacement et proprement
- Utilisation des connecteurs pour créer rapidement des dessins sur Excel :
2000 à 2003 : Affichage de la barre d'outils Dessin, puis :
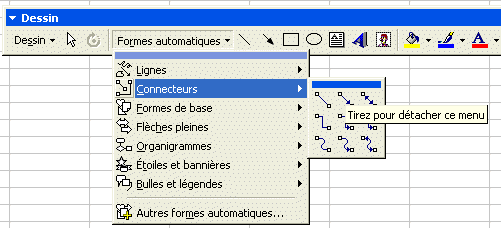
2007-2013 : dans l'onglet Insertion, sous "formes".
A noter que l'outil est beaucoup plus facile à utiliser sur 2003 que sous 2007-2013 !
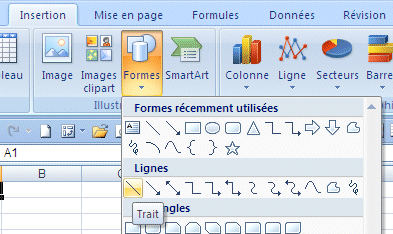
9-Copier une plage comme une image
Très utile pour copier des tableaux ou des graphiques comme des images (par exemple pour les coller ensuite dans powerpoint), voici la procédure :
2000-2003 : touche MAJ appuyée, puis Edition et choisir Copier une image...
2007-2013 : Onglet Accueil, puis coller, en tant qu'image... et choisir copier comme image (au niveau de la logique MS, ca ressemble au bouton démarrer pour arrêter windows XP 😉 )
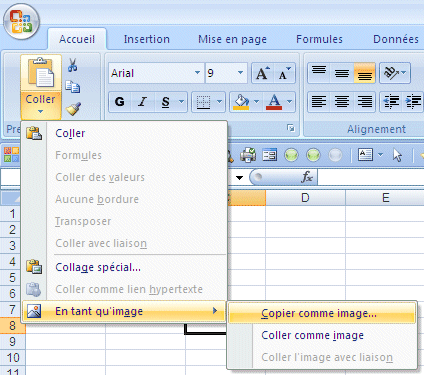
8-Ajuster les pages pour l'impression
Bien que relativement bien connu, cette astuce est néanmoins incontournable dès lors que l'on veut imprimer des tableaux. On peut ainsi laisser vide le nombre de pages en hauteur pour n'avoir qu'un ajustement sur la largeur !
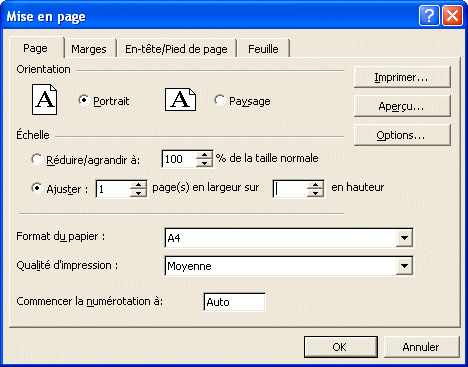
7a-Créer très rapidement une série de noms
A partir des noms de lignes ou de colonnes d'un tableau, on peut ainsi très rapidement créer une série de noms.
2000-2003 : Menu Insertion, Noms, Créer...
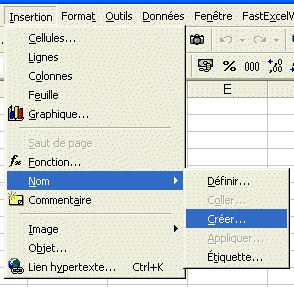
2007-2013 : Onglet Formules, Créer à partir de la sélection:
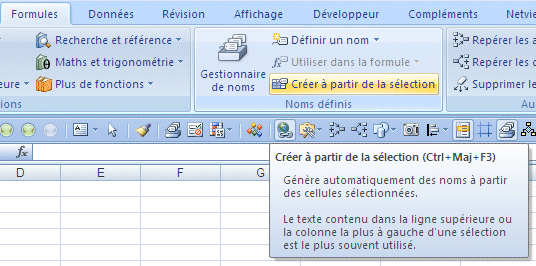
7b-Toujours dans les noms, coller une liste avec leurs adresses
Pour utiliser cette fonctionnalité, il faut bien sur que des noms aient été créés!
2000-2003 : facile d'accès : Insertion, nom, coller une liste
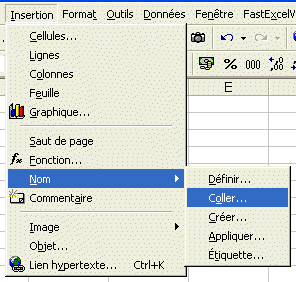
2007-2013: c'est très bien caché par rapport à 2003, car le nom de la fonctionnalité a été changé :
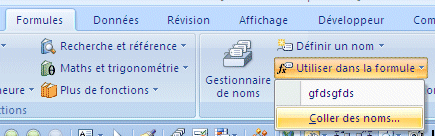
6-validation et zone nommée
C'est une astuce que j'utilise fréquemment pour faire référence à une liste se trouvant dans une autre feuille :
1- Nommer la liste (2000-2003: insertion, noms, définir / 2007-2013: onglet formules, gestionnaire de noms)
2- Dans données validation, choisir liste et faire référence au nom:
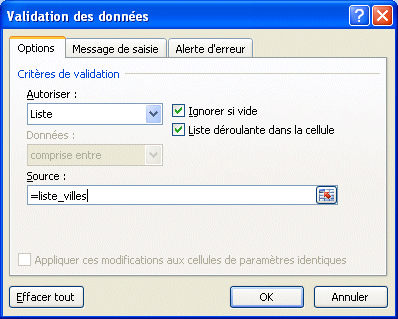
5- Mes fonctions de calculs préférées
Evidemment, on ne peut éviter SOMMEPROD, qui peut compléter adéquatement SOMME.SI, lorsqu'on doit gérer plusieurs critères. Sur le même principe, dans Excel 2007-2010, SOMME.SI.ENS est devenu incontournable.
Pour 2003, j'adore DECALER,notamment en lien avec des noms dynamiques (voir plus bas).
Finalement, les fonctions INDEXet EQUIV et leurs combinaisons (à la place de RECHERCHEV que je n'aime pas du tout ! 😉 ).
4-Les tableaux croisés dynamiques
Si vous ne les connaissez pas et que vous utilisez des listes de données (une table dont la première ligne contient les en-tête pour chaque colonne), c'est un outil incontournable pour l'analyse. je n'ai pas le temps de développer ici (ca prendrait un cd complet !), mais voici l'instruction de base :
2000-2003 : Données - Rapport de tableaux croisés dynamiques
2007-2013 : Insertion - Rapport de tableaux croisés dynamiques
On fait ensuite glisser les champs aux emplacements désirés (en lignes, en colonnes, sur les données ou encore dans la zone de filtre).
3- Les noms dynamiques (2000-2003) et les tables (2007-2013)
2000-2003 : Il s'agit de créer des noms avec la fonction DECALER qui permettent de s'ajuster aux données. Par exemple, créer un nom pour faire référence à la table contenant les données alimentant un tableau croisés dynamique.
On peut aussi utiliser des noms dynamiques pour des images ou encore pour des listes.
Pour un cours complet sur ces utilisations : cliquez ici
2007-2013 : Il est maintenant beaucoup plus facile de créer un nom dynamique, il suffit simplement de mettre la plage sous la forme d'une table, puis de nommer cette plage. On peut aussi utiliser le nom de cette table, mais pas dans tous les cas (validations avec liste, par exemple).
2- 2007-2013 seulement - la punaise sur le nom du fichier
Uniquement sur 2007-2013, en cliquant à droite du nom du fichier à partir du bouton office/menu fichier, on garde en permanence les fichiers qu'on utilise le plus.
Sous 2003, on peut aussi créer des raccourcis vers les fichiers les plus utilisés (dans l'explorateur windows), mais c'est moins rapide et intuitif.
1-Les raccourcis-clavier incontournables
Certainement l'astuce permettant de gagner le plus de temps, le raccourci-clavier:
ALT : en dessinant, qui permet de caler l'image sur les bords de la cellule
F4 : répéter la dernière action
F4 : dans une formule, ajouter/supprimer des $
F3 : dans une formule (ou ailleurs), insérer un nom. Aussi utile dans validation ou mise en forme conditionnelle
CTRL + G, U, I : respectivement Gras, Souligné (Underlined) et Italique
ALT + F11 : afficher VBE
CTRL + Entrée : en éditant une formule, ca permet de recopier sur toute la plage sélectionnée
CTRL + ; : : insérer la date et l'heure
Encore plus sur ce sujet : ici ou là
Et voilà, bravo si vous avez tout lu !
Si vous avez votre propre liste (de 5 ou 10) ou que vous voulez compléter celle-ci, n'hésitez pas !
A bientôt.
Gaëtan



Bonsoir,
un truc que j'adore, c'est le "+" en coin inférieur droit de cellule qui permet de recopier un contenu par glisser de la souris, mais surtout, par double clic de faire cette recopie à toutes les cellules en dessous, tant qu'il y a des données dans la cellule à gauche.
Un autre truc, le copier d'une cellule qui peut être directement collé dans une zone de taille quelconque sauf fusion (éventuellement collage spécial / valeurs pour résister aux pb de formules)
Dans le collage spécial, justement, la possibilité de multiplier/additionner etc...
Et, plus particulier, pour ceux qui ont des classeurs avec plusieurs feuilles dont au moins une partie de la structure est positionnée de la même manière (ligne et cellule), ce que j'appellerais le carbon-copy. En sélectionnant plusieurs feuilles, on peut écrire sur une cellule dans toutes les feuilles en même temps, ou la mettre en forme...
... Et encore merci de ton boulot et de ta pédagogie.
Oui, le "+" (poignée de recopie aurait été ma 11ème préférence 😉
Pour les feuilles sélectionnées en même temps, il faut être très attentif à ne pas faire de catastrophe, car tout se reproduit sur l'ensemble. Donc c'est une fonctionnalité à manier avec beaucoup de précaution, mais qui peut effectivement être très utile !
A bientôt et merci pour les compliments 🙂
Gaetan
5. J'aime beaucoup qui sélectione la dernière cellule non vide d'une colonne.
Avec en plus, on a la selection jusqu'en bas de la colonne.
Très partique pour les grands tableaux.
4. J'aime aussi beaucoup les recherches de cellules filles ou mères pour détecter les problèmes dans un tableau de calcul, (Outils | Audit de formules | Repérer les antécédents) de même que le calcul pas-à-pas d'une formule (Outils | Audit de formules | Evaluation de formule), pratique pour vérifier des tests, en particulier.
3. Manipulant de grands tableaux, j'aime aussi modifier la mise en page en déplaçant simplement les traits pointillés bleus qui apparaissent en mode "Affichage | Aperçu des sauts de page".
2. Toujours pour mes grands tableaus, la fonction (Données | Filter | Filtre automatique) est tellement agréable pour trouver les lignes qui répondent à quelques critères particuliers...
1. Mais la fonction qui me ravit, c'est (Outils | Valeur cible...) pour trouver l'entrée qui donnera le bon résultat après une succession de calculs compliqués. Ca me fait toujours un grand bonheur.
J'ai fait la sottise de mettre des "plus grand que" que la page a interprété comme des codes html.
Ma première fonction c'est control + flèche vers le bas, à laquelle on peut ajouter shift pour sélectionner jusqu'en bas d'une colonne.
Pour le 1, on peut aussi regarder du coté du solveur qui permet de faire ce genre de calcul de manière beaucoup plus complexe (maximisation sous contraintes, par exemple).